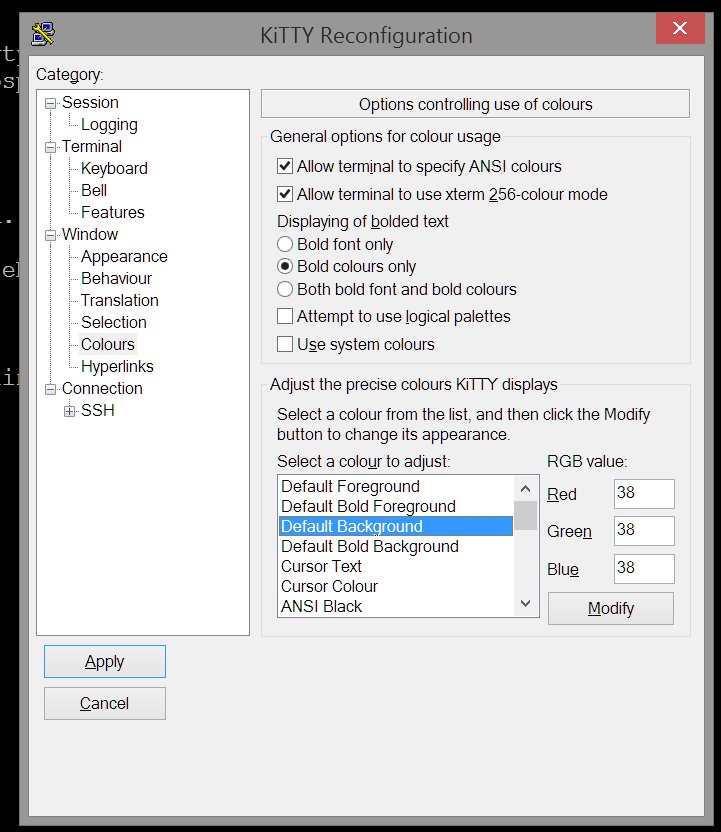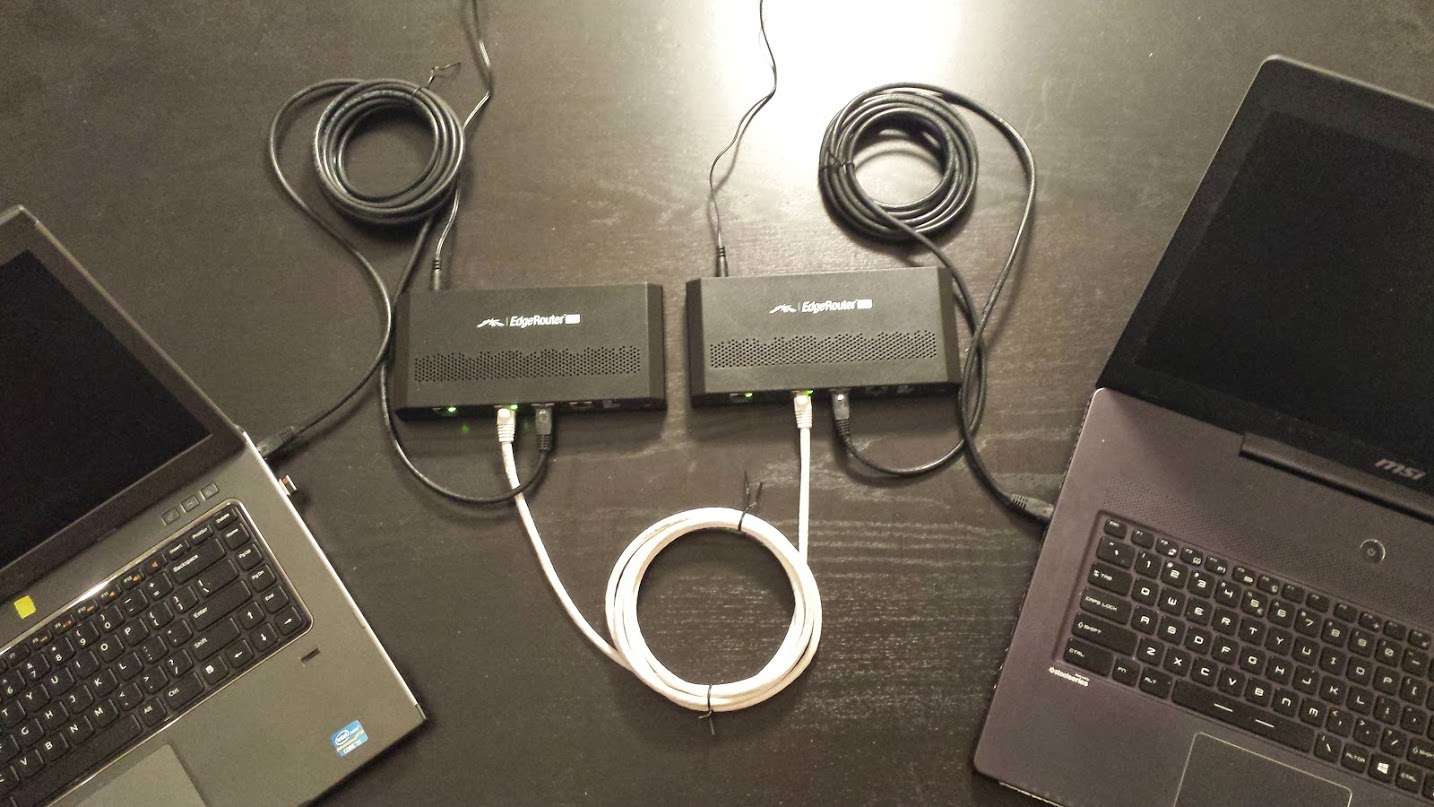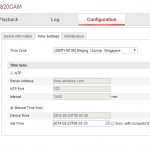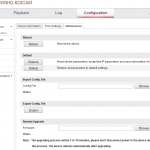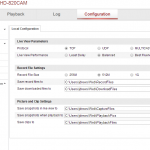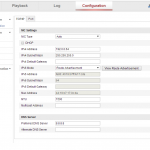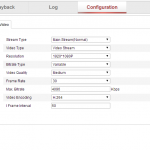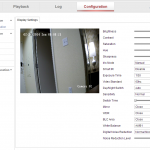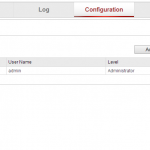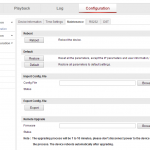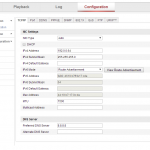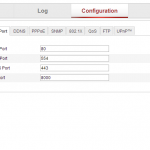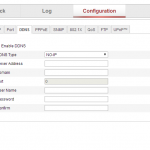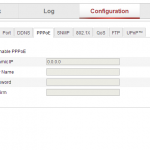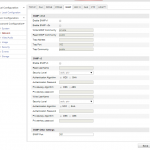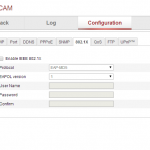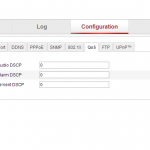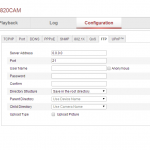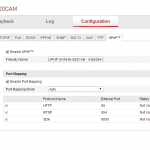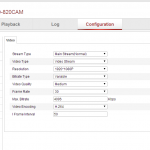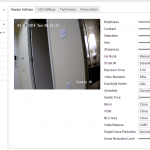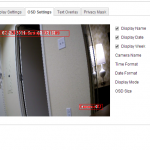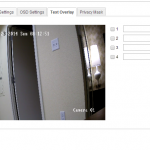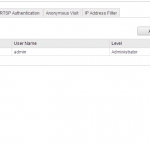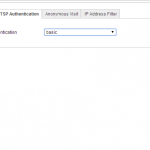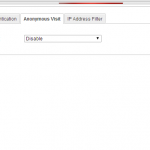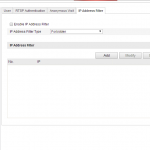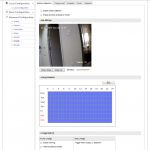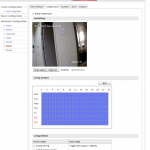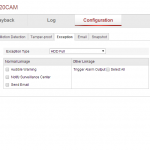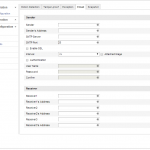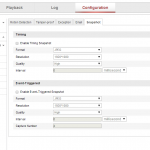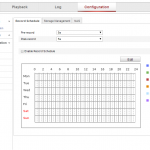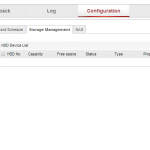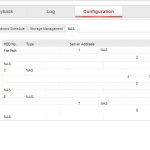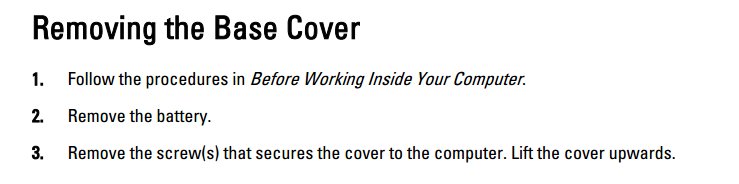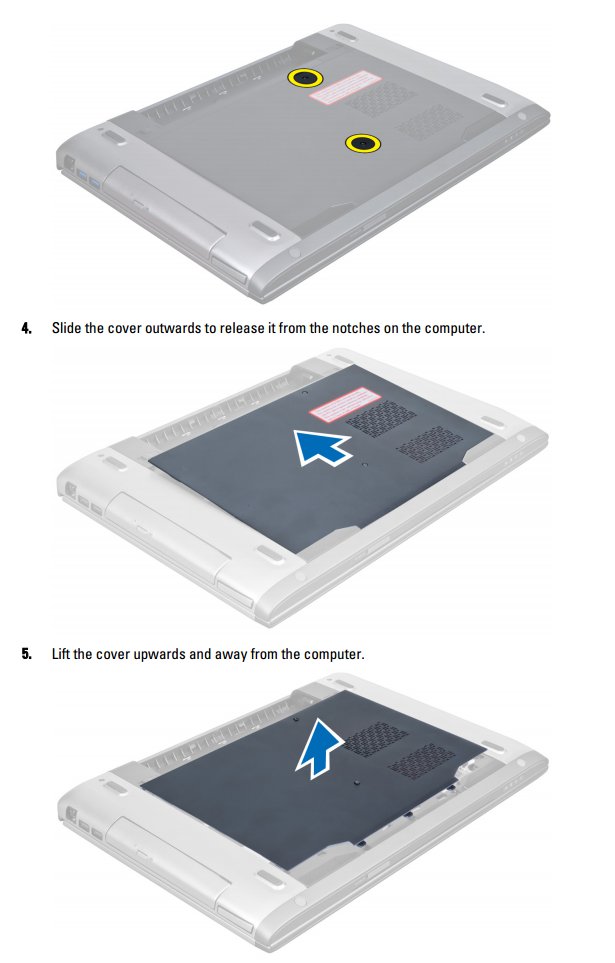Here’s a really simple OSPF setup on two Ubiquiti Edge Router Lites.
Two ERLs hooked together via eth0.
ERL20 <-> ERL10
192.168.20.1 192.168.1.2 <-> 192.168.1.1 192.168.10.1
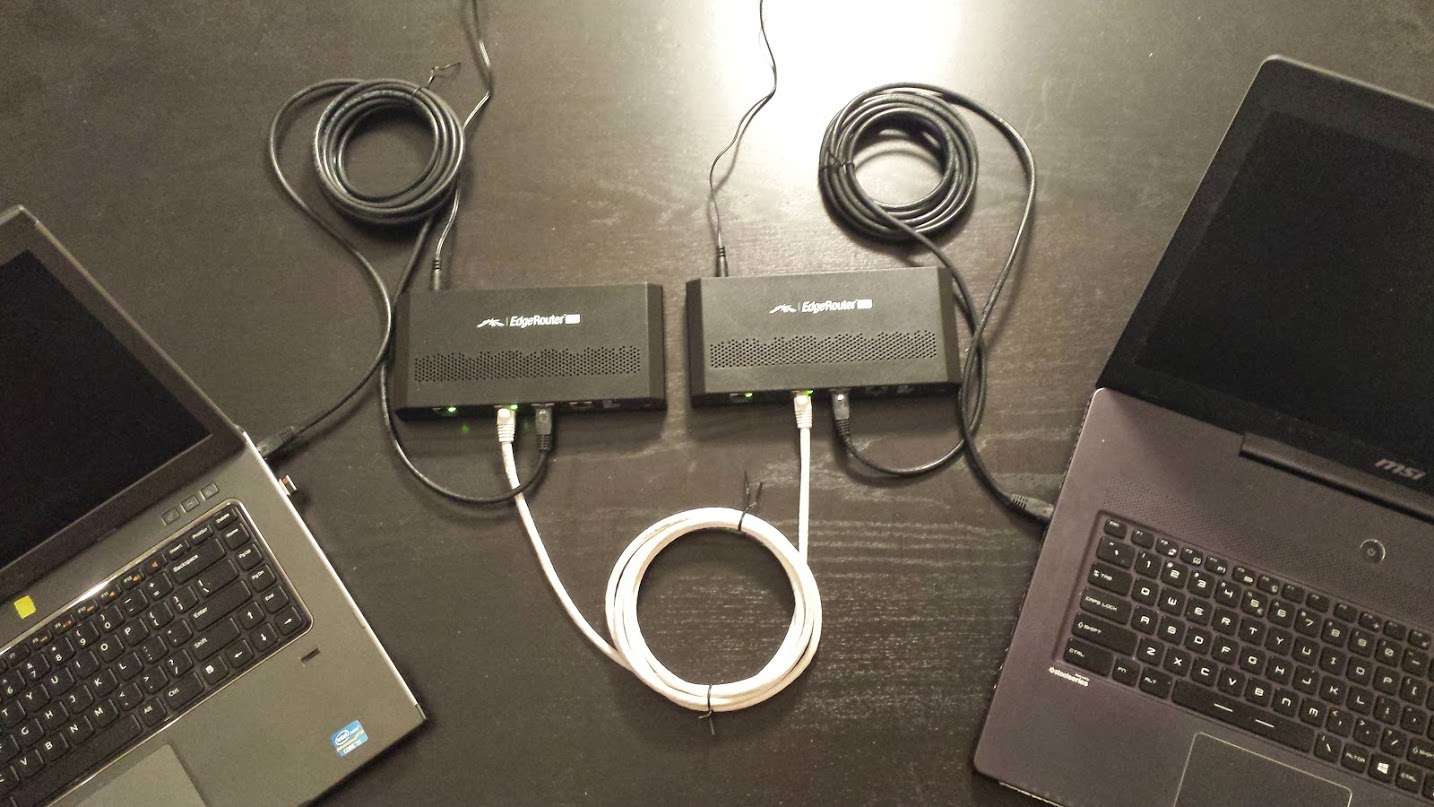
on ERL20 get into configure and run the following:
# give this router an id.
set protocols ospf parameters router-id 192.168.20.1
# 0.0.0.0 is backbone. Add in networks to advertise.
set protocols ospf area 0.0.0.0 network 192.168.1.0/24
set protocols ospf area 0.0.0.0 network 192.168.20.0/24
# enable ospf on eth0 interface (going to ERL10)
set interfaces ethernet eth0 ip ospf
on ERL10 get into configure and run the following.
# give this router an id.
set protocols ospf parameters router-id 192.168.10.1
# 0.0.0.0 is backbone. Add in networks to advertise.
set protocols ospf area 0.0.0.0 network 192.168.1.0/24
set protocols ospf area 0.0.0.0 network 192.168.10.0/24
# enable ospf on eth0 interface (going to ERL20)
set interfaces ethernet eth0 ip ospf
run ‘commit’ on both them, (‘save’ if you want to) and ‘exit’ to prompt.
Now watch ospf work it’s magic.
jdrews@ERL10:~$ show ip ospf neighbor
Neighbor ID Pri State Dead Time Address Interface RXmtL RqstL DBsmL
192.168.20.1 1 2-Way/DROther 34.213s 192.168.1.2 eth0:192.168.1.1 0 0 0
jdrews@ERL20:~$ show ip ospf neighbor
Neighbor ID Pri State Dead Time Address Interface RXmtL RqstL DBsmL
192.168.10.1 1 2-Way/DROther 36.422s 192.168.1.1 eth0:192.168.1.2 0 0 0
jdrews@ERL10:~$ show ip ospf neighbor
Neighbor ID Pri State Dead Time Address Interface RXmtL RqstL DBsmL
192.168.20.1 1 ExStart/DR 30.837s 192.168.1.2 eth0:192.168.1.1 0 0 0
jdrews@ERL20:~$ show ip ospf neighbor
Neighbor ID Pri State Dead Time Address Interface RXmtL RqstL DBsmL
192.168.10.1 1 Full/Backup 39.764s 192.168.1.1 eth0:192.168.1.2 2 0 0
jdrews@ERL10:~$ show ip ospf neighbor
Neighbor ID Pri State Dead Time Address Interface RXmtL RqstL DBsmL
192.168.20.1 1 Full/DR 39.674s 192.168.1.2 eth0:192.168.1.1 1 0 0
Now you should have routes
jdrews@ERL10:~$ show ip route
Codes: K - kernel route, C - connected, S - static, R - RIP, O - OSPF,
I - ISIS, B - BGP, > - selected route, * - FIB route
C>* 127.0.0.0/8 is directly connected, lo
O 192.168.1.0/24 [110/10] is directly connected, eth0, 00:11:40
C>* 192.168.1.0/24 is directly connected, eth0
O 192.168.10.0/24 [110/10] is directly connected, eth1, 00:11:39
C>* 192.168.10.0/24 is directly connected, eth1
O>* 192.168.20.0/24 [110/20] via 192.168.1.2, eth0, 00:10:58
jdrews@ERL20:~$ show ip route
Codes: K - kernel route, C - connected, S - static, R - RIP, O - OSPF,
I - ISIS, B - BGP, > - selected route, * - FIB route
C>* 127.0.0.0/8 is directly connected, lo
O 192.168.1.0/24 [110/10] is directly connected, eth0, 00:11:34
C>* 192.168.1.0/24 is directly connected, eth0
O>* 192.168.10.0/24 [110/20] via 192.168.1.1, eth0, 00:10:44
O 192.168.20.0/24 [110/10] is directly connected, eth1, 00:11:33
C>* 192.168.20.0/24 is directly connected, eth1