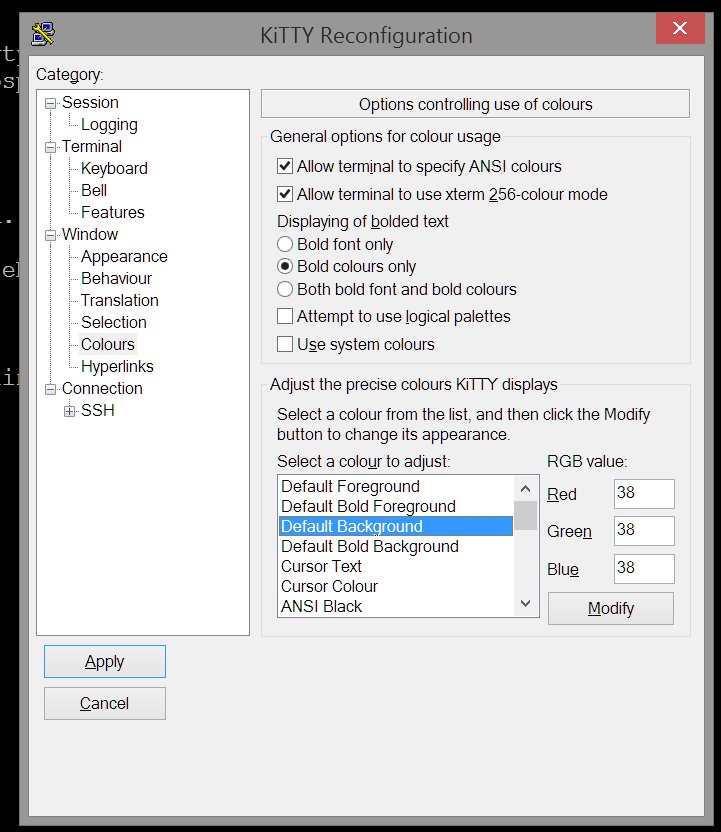To enable HTTPS on influxdb for debian do the following.
Get a certificate. Easy way is to let debian do it for you. The ssl-cert package will generate a self signed cert.
apt-get install ssl-cert
Now pipe the key and pem to somewhere influxdb can get to it.
cat /etc/ssl/private/ssl-cert-snakeoil.key /etc/ssl/certs/ssl-cert-snakeoil.pem > /etc/influxdb/influxdb.pem
Then turn on https in your /etc/influxdb/influxdb.conf and point to your new pem.
vi /etc/influxdb/influxdb.conf
[admin] enabled = true bind-address = ":8083" https-enabled = true https-certificate = "/etc/influxdb/influxdb.pem" [http] enabled = true bind-address = ":8086" auth-enabled = true log-enabled = true write-tracing = false pprof-enabled = false https-enabled = true https-certificate = "/etc/influxdb/influxdb.pem"
Start up influxdb and you’re done.
service influxdb restart